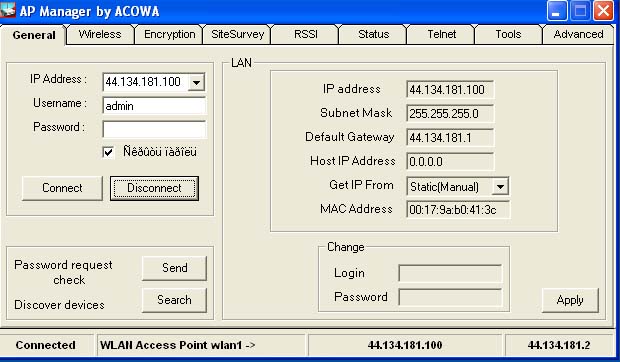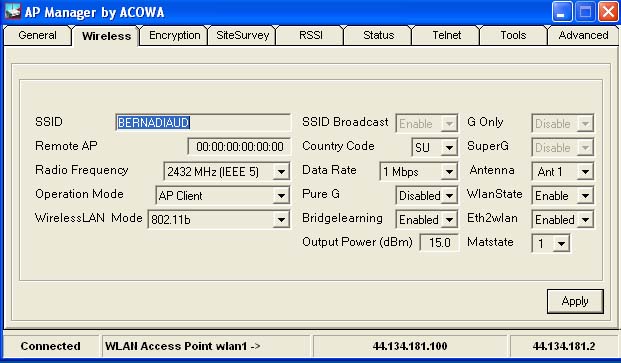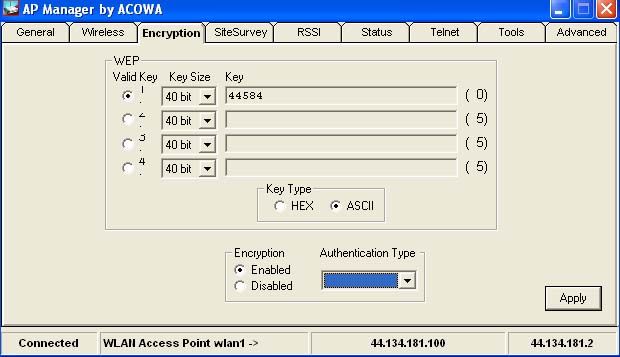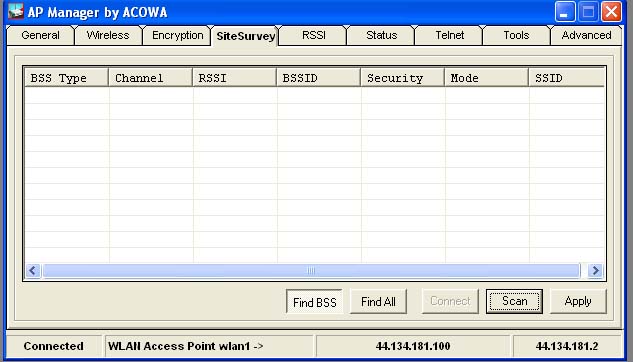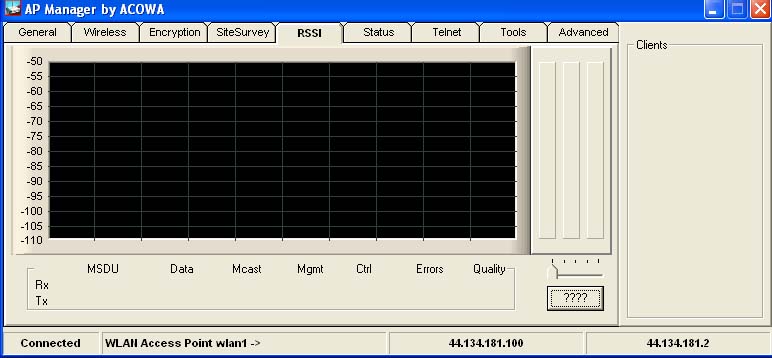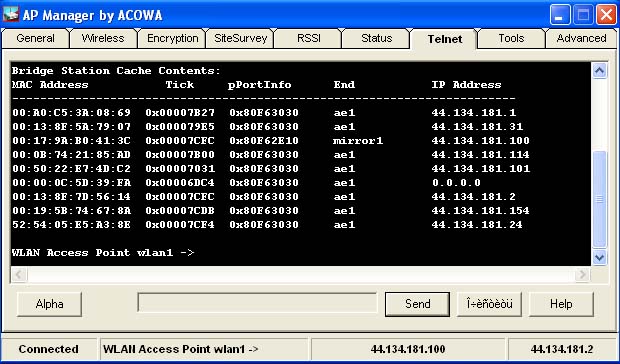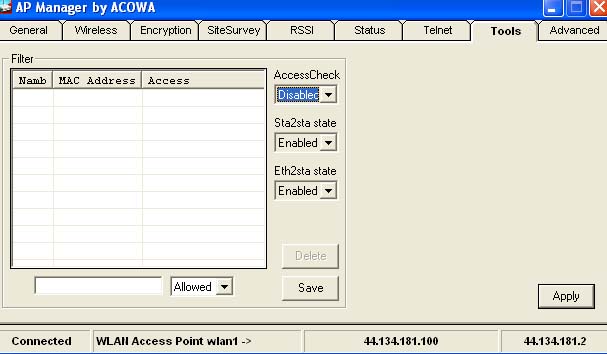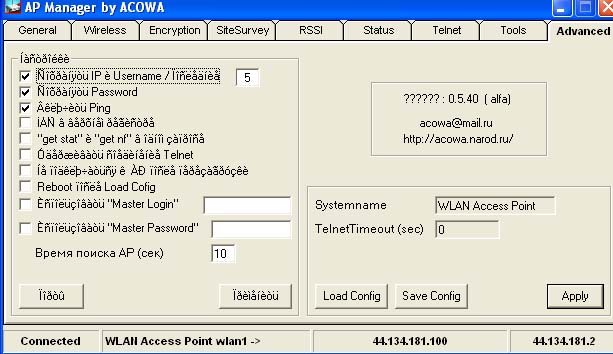|
Progetto e realizzazione
|
|
.: INTRODUZIONE :. .: STORIA :. .: MANUALE :. .: ITANET & LA PROTEZIONE CIVILE :. .: AREA DOWNLOAD :. |
|
.: APPARATI MOBILI DIGITALI :. .: POSTAZIONI ITANET IN FVG :. .: ITANET NEWS :. .: GALLERIA FOTOGRAFICA :. |
|
UTILIZZO DEL SOFTWARE APM by ACOVA Quando si utilizza un D-LINK mod. DWL2100 con il software BLUEBOX (software russo..!) la gestione del client non può più avvenire attraverso interfaccia WEB (come si faceva con il software originale D-LINK) ma settaggio e tutto il resto possono essere effettuati SOLAMENTE attraverso comandi in sesione "TELNET" standard. Per facilitare un minimo di visualizzazione "grafica" il Team russo ha sviluppato il sofwtare APM (access point monitor si presume) che può essere installato sul proprio PC (vedi sezione download per scaricare il software di installazione). Attraverso questo software si impartiscono e ricavano dati in sessione telnet dall'apparato DWL2100. Installato e fatto girare questo software APM la prima schermata che si ottiene è la seguente:
Questa videata (voce "general") permette innanzitutto di inserire l'indirizzo IP relativo all'apparato che vogliamo connettere. Assieme a questo indirizzo (nel ns. caso 44.134.181.100) ci sarà anche il login e la password (login admin e nessuna password nel ns. caso). Cliccare su "Connect". Se tutto è ok (apparato acceso cavo di rete collegato indirizzi IP esatti ecc) si avrà la connessione ed il contemporaneo caricamento dei valori (prelevati dall'apparato D-LINK collegato) che verranno visualizzati nelle varie finestre.Ad iniziare da quelle a destra(indirizzo IP ecc ecc). Queste finestre sono "editabili" quindi se si cambiano i valori e si clicca su Apply...l'apparato eseguirà un reboot ripartendo con i nuovi valori impostati. Qui si può anche cambiare la pwd e login.. vediamo che succede cliccando (una volta connessi) sulla finestra WIRELESS
In questav"finestra" iniziamo a visualizzare (ed eventualmente editare) i principali parametri operativi del nostro apparato. Innanzitutto vi sono varie modalità operative selezionabili da "operation mode": noi considereremo per semplicità il modo AP Client (quello selezionato in foto, che ci permette di collegarci ad un Access Point remoto) ed eventualmente il modo AP mode (access point mode).Naturalmente i parametri relativi al Remote AP (indirizzo fisico dell'acces point che vorremmo collegare via WIRELESS) e Radio Frequency se operiamo in modo AP Client vengono "associati" quindi compilati automaticamente al momento del collegamento. Viceversa li dovremo immettere manualmente qualora volessimo configurare il ns. apparato in modo ACCESS POINT (cioè apparato che permette ad altri AP Client di associarsi con lui). Nel caso di applicazioni radioamatoriali, al fine di rimanere entro le larghezze di banda RF a noi consentite nella banda dei 2,4 Ghz, dobbiamo neseccariamente inserire come si vede dalla foto il WirelessLAN Mode come 802.11b (non G!) ed il Data Rate a 1 Mbps. Analogamente dovremo DISABILITARE il modo "Pure G", G Only e Super G. Sono tutte modalità che permettono di operare a velocità fino a 54 e 108 Mbps ma a spese di una larghezza di banda che esula dal ns. segmento. Nel pannello si può anche selezionare la POTENZA IN USCITA con valori fino a + 25 dBm. Verrà selezionata l'ANT 1 (dentro all'apparato ce n'è una seconda interna, mentre l'Ant 1 è quella del connettore in uscita-la posizione Best è il diverity e NON va utilizzata). PRECISAZIONE: nell'utilizzo come AP Client viene INIBITA la successiva funzione di ricerca di Access point cui associarsi, quindi dovremo ricordarci quando in seguito vedremo come effettuare lo scanning dei canali in ricezione di posizionare "provvisoriamente" l'Operation Mode in AP access point mode per poter eseguire la scansione. Come al solito premere Apply per memorizzare ed ottenere il reboot. La prossima videata "Encryption" è la seguente:
In questa situazione noi possiamo immettere le chiavi e le modalità di "criptaggio" del nostro apparato, sia come Client che come Access Point. Mentre come client dovremo OVVIAMENTE mettere identici valori a quelli dell'access point con il quale vorremo associarci(parametri che vengono forniti dal manutentore e responsabile di quest'ultimo) nel caso di configurazione di un Access Point ex-novo potremo variare chiavi,lunghezze e modalità di codifica. Nel nostro caso appare una chiave di prova in modalità WEP standard 64 bit ASCII (anche se viene riportato 40 bit in realtà l'opzione ottenuta è 64..) costituita dai numeri 44584. L' Encryption è abilitata. Nella sola modalità Access Point si può inserire il tipo di autenticazione voluta, che nel caso del CLIENT viene dedotta dall'apparato una volta in fase di associazione. Ed ora la videata di Site Survay!
In questa videata potremo "finalmente" utilizzare il ns. apparato DWL2100 con software BlueBox per "sorvegliare" chi c'è in aria ed eventualmente tentare di associarvisi: RICORDIAMO che per ottenere la scansione NON dovremo aver posizionato nella pagina General la funzione AP Client ma provvisoriamente aver cambiato in AP mode standard. A questo punto nella videata di cui sopra cliccheremo su Scan e...aspettiamo un minuto. Apparirà una lista delle BSS (stazioni Access Point) con tipo, canale su cui operano(RICORDIAMO che a noi radioamatori son concessi dall'1 al 5!) il segnale relativo ricevuto (RSSI) che "dovrebbe" essere espresso in dBm, il NOME della stazione ricevuta, il tipo di codifica di sicurezza adottata ecc. Cliccando ed evidenziando sopra la stazione desiderata, premeremo poi "connect" per inserire in memoria del NOSTRO apparato i dati dell'Access Point col quale desideriamo associarci. A questo punto ritorneremo sulla schermata "General", selezioneremo nuovamente il modo operativo AP Client (e vederemo che automaticamente nelle caselle verrà caricato l'indirizzo fisico, canale e frequenza dell'AP precedentemente selezionato dopo la scansione). Controlleremo che le chiavi di codifica WEP siano inserite (devono come detto corrispondere) e a questo punto dando finalmente Apply...faremo un reboot...e "teoricamente" il ns. apparato DWL2100 dovrebbe ASSOCIARSI (=connettersi) all' Access Point trovato attraverso la scansione. Le prossime videate servono a controllare lo spettro relativo:
quindi solo visualizzazione. La videata "Status" visualizza l'associazione tra indirizzi fisici ed indirizzi IP (arp) mentre la videata per noi più interessante, che ci permette finalmente di interagire in TELNET, è proprio questa :
Questa videata permette di inviare al ns. apparato qualsiasi comando in Telnet. Basterà inserirlo nella riga sottostante e premere "send". I comandi ottenibili sono innumerevoli: esiste la tabella HELP per conoscerli tutti, ed è presente un sistema di guida per cui si ha un ausilio alla digitazione del comando esatto. Esiste anche il comando che permette di accedere ai comandi "delicatissimi" che viene chiamato menù Alpha. Per l'utilizzo "normale" questi comandi non sono necessari. Possiamo per esempio utilizzare il comando " Get association" per visualizzare SE il nostro apparato si è associato con qualche Access Point (noteremo la presenza di due indirizzi fisici se sono connessi). Naturalmente da questa riga telnet potremo provare il "ping" ..."pingando" l'indirizzo IP dell'Access Point collegato o di altri Pc facenti parte della rete wireless alla quale ci saremo sperabilmente associati.. La videata successiva ' Tools:
Questa videata e la prossima...allo stato attuale non sono state ben "assimilate" dal sottoscritto, che pertanto al momento si ASTIENE dal fornire spiegazioni delle quali non è ancora in possesso... L'ultima videata è addirittura in RUSSO!
QUindi..NO COMMENT al momento! Ci ritorniamo sopra al più presto....ok? Se qualcuno ne sa di più è pregato di venire in aiuto...
|
|
.::: 73 IW3QOJ Massimo MAURO sez. ARI Monfalcone (GO) massmau@tin.it :::. |